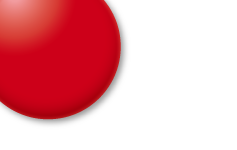チーム 日本語 @ DOTA 2
- since 20 Dec 2012 -
- since 20 Dec 2012 -
DOTA 2 起動その前に
起動する前にちょっとした設定をしておくだけでゲームプレイが快適になります。
起動するまで
Steam で DOTA 2 のインストールが完了したら、起動する前に先ずは以下の設定を確認しておきましょう。
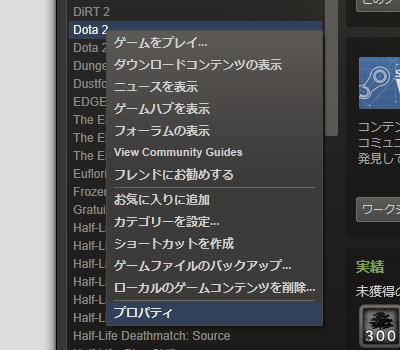
Steam のゲームライブラリで DOTA 2 を右クリック → プロパティ を選択
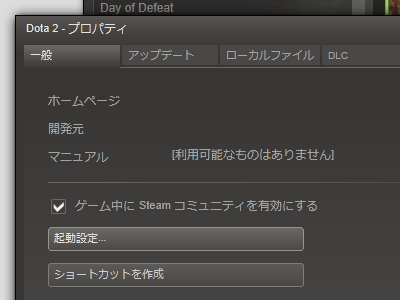
Dota 2 - プロパティ というウィンドウが開きますので 起動設定 をクリック
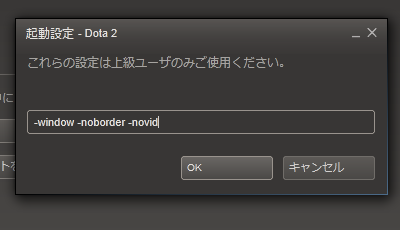
起動設定 - Dota 2 というウィンドウで下記設定内容を入力します。
- -window
- DOTA 2 をウィンドウモードで起動します。Alt + Tab でゲーム画面の前面に他のソフトを重ねて表示できるようになりますので、 Wiki を見ながらのプレイが可能です。初心者の方やチャットしながらのプレイには必須の設定です。
- -noborder
- ウィンドウモードで起動時、タイトルバーや周囲の枠など OS のインターフェイスを表示しない設定です。 -window 引数と合わせて設定する事で、見た目はフルスクリーン起動と全く同じになります。
- -novid
- DOTA 2 起動時 Valve のオープニングビデオをスキップします。回線トラブルやクライアントの不具合などで試合中に再起動が必要な際、素早くゲームに戻れるようになりますので必須設定です。
- -console
- DOTA 2 起動時にコマンド入力用のコンソールを起動します。フレンドから受け取ったリプレイを見るときに必要になります。
ひとこと
普段ゲームをプレイする際、モニターの 1600x1200 (1080) の領域をゲーム表示領域、残り 320x1200 (1080) を Skype 等他のソフトの表示領域にしてプレイしている方も多いと思います。が DotA 系のゲームはクリック精度や移動制御がとても重要なゲームですので、特に初心者の方は全画面表示でプレイする事を強くお勧めします。
どうしても!!という方には
- -w 1600
- 横解像度の設定。 1600 の部分は画面の横ピクセル数を指定。
-h 省略時、縦は自動的に最適化されます。 - -h 1200
- 縦解像度の設定。 1200 の部分は画面の縦ピクセル数を指定。
省略時は -w に合わせて自動的に最適化されます。 - -x 0
- 解像度指定時のウィンドウの横位置。
0 の部分は左上を起点としたピクセル数を指定。 - -y 0
- 解像度指定時のウィンドウの縦位置。
0 の部分は左上を起点としたピクセル数を指定。
というコマンドがある事をお伝えしておきます。
さて、それでは DOTA 2 を起動してみましょう。続いて
「DOTA 2 設定」